Hướng dẫn cài đặt chi tiết chữ ký số Newca – Token Newtel-CA
Để hỗ trợ kê khai và nộp thuế điện tử, khai hải quan điện tử, khai BHXH điện tử, đăng ký dịch vụ công y tế qua mạng, và đăng ký cấp chứng nhận xuất xứ sản phẩm (C/O) điện tử, tài chính, ngân hàng như: ngân hàng điện tử, chứng khoán điện tử, văn thư điện tử, thủ tục hành chính điện tử…cho doanh nghiệp, cơ quan, bắt buộc bạn phải có chữ ký số để hỗ trợ, và máy tính của bạn bắt buộc phải cài thiết bị chứng thư số của nhà cung cấp, bạn mới thực hiện kê khai và thao tác những văn bản nêu trên. Do đó ở bài viết này, Newca sẽ hướng dẫn chi tiết cho bạn cài đặt thiết bị Token khi đăng ký mới chứng thư số cho doanh nghiệp của bạn.
Phần mềm chữ ký số Newca phù hợp với phiên bản Window 7, Window 8, Window 10...
Các tính năng mới nổi bật trên thiết bị TOKEN NEWTEL bao gồm:
- Dịch vụ chữ ký số công cộng cho cá nhân
- Dịch vụ chữ ký số công cộng cho cá nhân thuộc tổ chức/ doanh nghiệp.
- Dịch vụ chữ ký số công cộng cho tổ chức/doanh nghiệp
- Dịch vụ chữ ký số chuyên dùng cho tổ chức/doanh nghiệp
- Dịch vụ chữ ký số cho máy chủ
- Dịch vụ chứng thư số SSL(Dành cho Website)
- Dịch vụ chứng thư số cho CodeSigning (Dành cho ứng dụng)
Hướng dẫn cài đặt USB Token Newca
Bạn cắm USB Token Newca vào máy tính, máy tính sẽ nhận driver của thiết bị Token ở góc dưới bên phải màn hình.
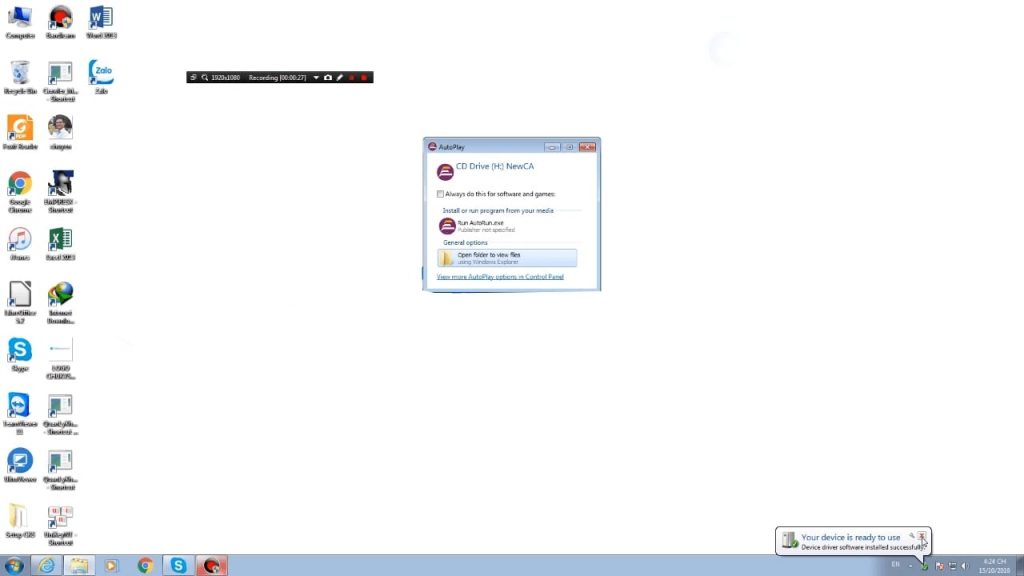
Mở My Computer, khi máy tính của bạn nhận thiết bị token sẽ hiển thị CD Drvier Newca.
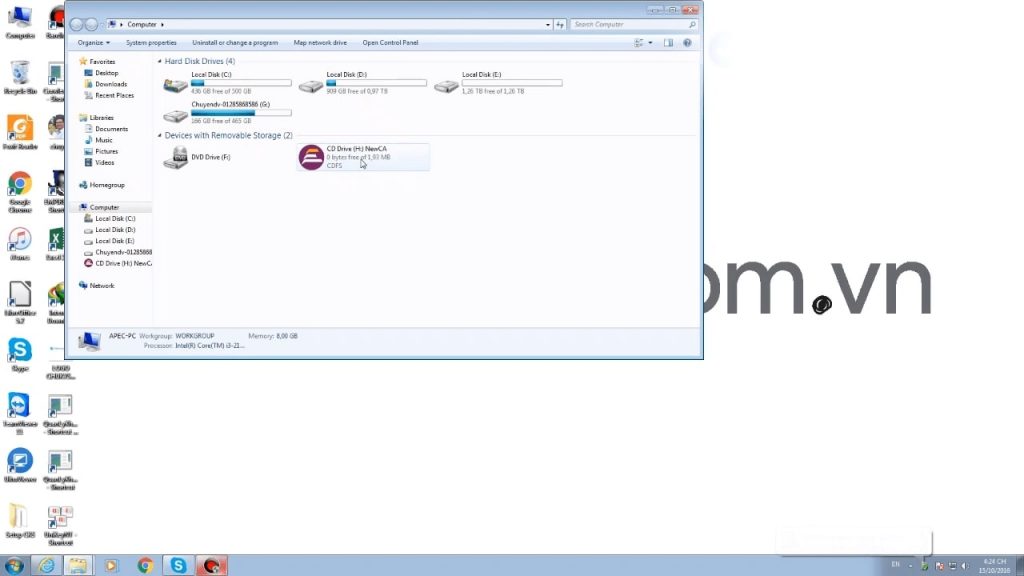
Tiến hành nhấp đúp chuột vào biểu tượng Newca. Hoặc bạn nhấp chuột phải chọn OPEN.
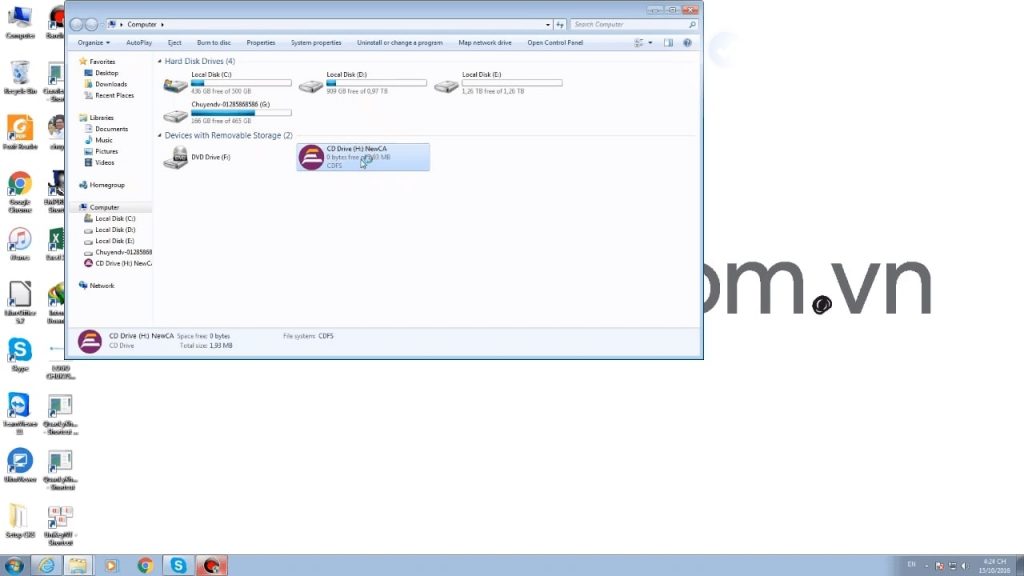
Popup lựa chọn ngôn ngữ sẽ hiển thị, Thiết bị Newca hỗ trợ 2 ngôn ngữ: Tiếng Anh và Tiếng Việt. Đễ bạn dễ dàng sử dụng thiết bị, chúng tôi khuyến khích bạn chọn Vietnammese. Sau đó nhấp Đồng ý để tiến hành cài đặt thiết bị.
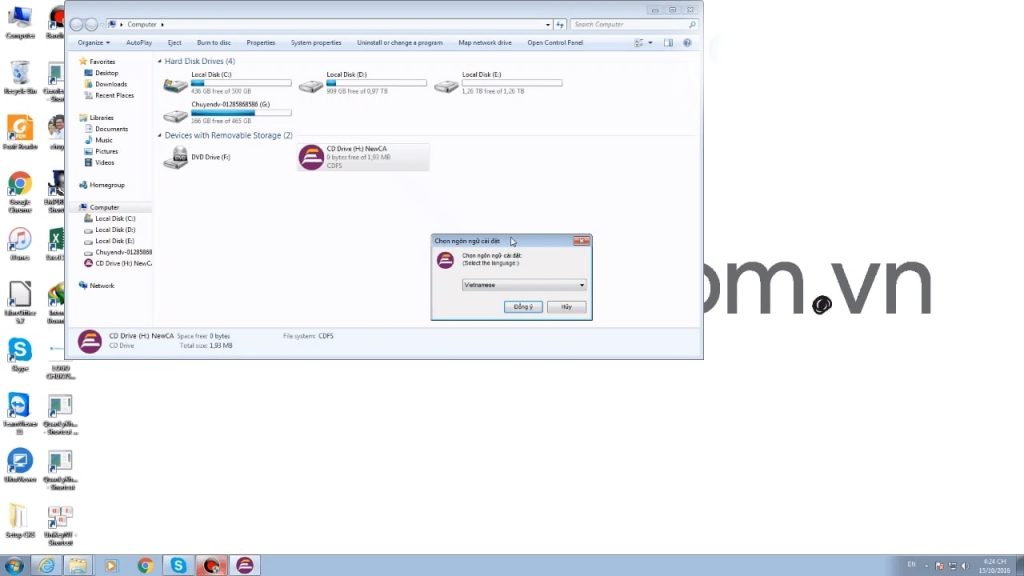
Lựa chọn ngôn ngữ cài đặt

Nhấp chọn Đồng Ý
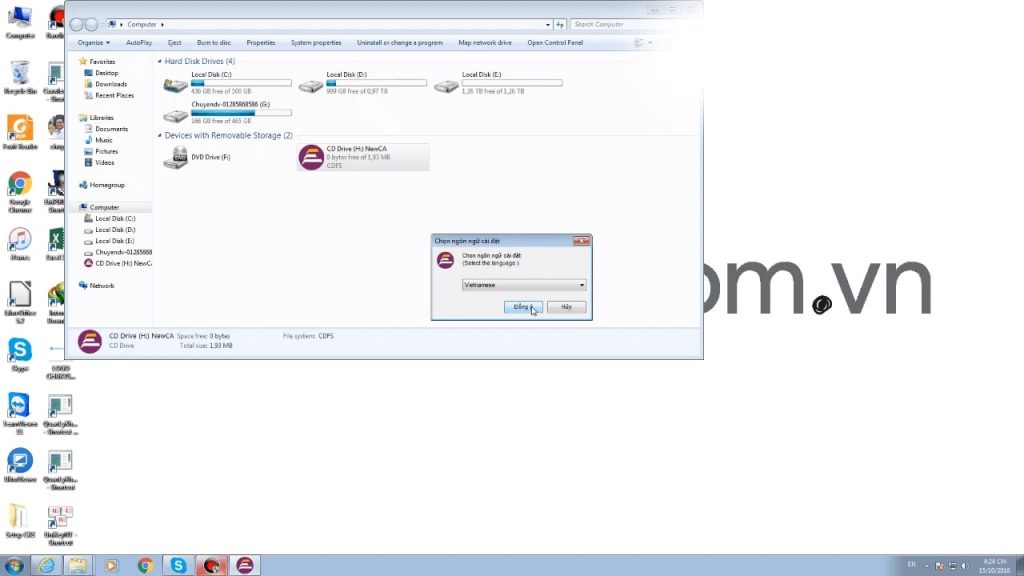
Nhấp chọn Đi Tiếp (Continue)
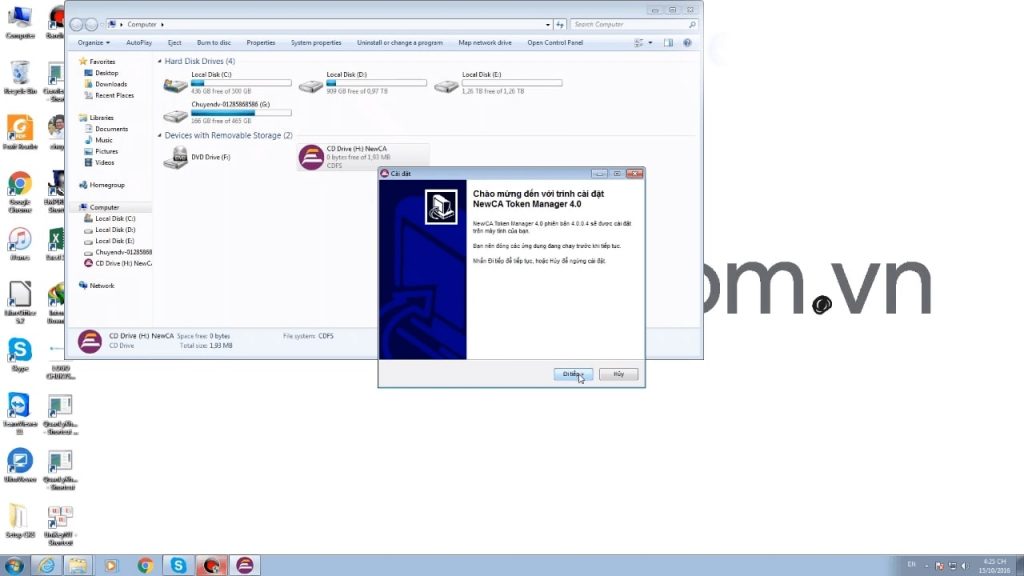
Lại nhấp chọn Đi Tiếp. (Phần này Thiết bị Token sẽ được tạo tự động trong thư mục Start của bạn, nên bạn yên tâm nhấp chuột đi tiếp nhé)


Để biểu tượng NEwca có ở màn hình Desktop, ở bước này bạn nên check vào mục Tạo biểu tượng Desktop trong quá trình cài đặt nhé. Sau đó bấm Đi Tiếp.

Check vào mục Tạo biểu tượng Desktop để có icon ngoài màn hình chính.

Nhấp đi tiếp

Các bước thiết lập đã hoàn tất, ở bước này hệ thống sẽ tiến hành cài đặt, bạn vui lòng nhấp cài đặt để hệ thống tự động chạy.
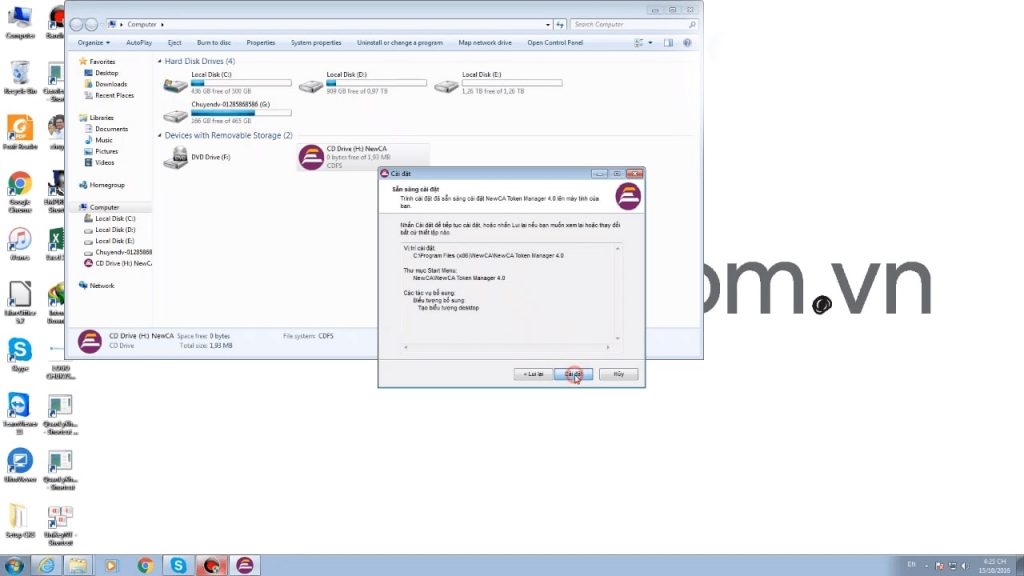
Quá trình cài đặt diễn ra, ở bước này bạn không thao tác bất cứ gì nhé.

Hệ thống cài đặt xong, bạn nhấn Hoàn tất để hoàn thành nhé.


Lúc này ở góc phải phía dưới màn hình Desktop của bạn có biểu tượng icon Newca thì bạn đã cài đặt thành công thiết bị token và máy tính của bạn cũng đã nhận thiết bị nhé.

Kiểm tra thiết bị chữ ký số đã cài đặt.
Bạn nhấp đúp vào biểu tượng icon Newca trên màn hình Desktop.

Chương trình chữ ký số đã hiển thị lên.

Bạn chọn chứng thư số sau đó nhập mã Pin token mặc định của chữ ký số Newca cấp là 12345678.


Nhấp chấp nhận sau khi nhập mã Pin thành công.

Nhấp vào Danh Sách bên phải, chọn Tên công ty, doanh nghiệp đăng ký chứng thư số Newca.

Bạn sẽ kiểm tra được thời hạn chứng thư số còn hạn của bạn. 





Bạn có thể xem chi tiết quá trình kiểm tra thời hạn chứng thư số Newca tại đây.
Quá trình cài đặt và kiểm tra chứng thư số đã thành công, chúc các bạn thực hiện đúng theo những gì mà Newca hướng dẫn sớm giờ. Cảm ơn các bạn đã theo dõi quá trình hướng dẫn của chúng tôi, nếu thấy hữu ích vui lòng chia sẻ cho mọi người cùng thực hiện với bạn nhé. Xin cảm ơn.
Coi nguyên bài viết ở : Hướng dẫn cài đặt chi tiết chữ ký số Newca – Token Newtel-CA
Nhận xét
Đăng nhận xét